
※まだ【超簡単だった!テンプレートを使った年賀状の作り方 その2】を読んでいない方は、まずそちらをお読み下さい。
【その2】では年賀状テンプレートを印刷するにあたっての〝不完全データ〟と〝完全データ〟ついてお話しました。
今回は年賀状テンプレートを〝完全データ〟にする様子を、ある年賀状作成ソフトを使って実際に作業する様子を追いながら、順に詳しく説明していきたいと思います^^
年賀状作成ソフトなんて、買う必要ナシ!
【その2】では記事の後半、年賀状作成ソフトの必要性について語りました。
更に、おすすめの年賀状作成ソフトを紹介してくれる、すごく便利なホームページもご紹介しました。
そこまで言ったのに、タイトルが〝年賀状作成ソフトなんて、買う必要ナシ!〟って、どういうこと?って話ですよね^^
確かに年賀状作成ソフトは必要なんです。
但し、それをお金を払ってまで手に入れる必要は無いということ。
つまり僕が言いたいのは、年賀状作成ソフトはタダで手に入れましょうということなんです。
ご存知の方もいるかと思いますが、今の時代無料の年賀状作成ソフトなんて決して珍しくありません。
最近でしたら、そもそも最初から〝Microsoft Word(マイクロソフト ワード)〟がインストールされているパソコンがほとんどだと思いますので、当サイトの作品のような〝jpg形式〟のテンプレートをただ印刷するだけでしたら、それで事足りてしまいます^^
じゃぁ、何で未だに有料の年賀状作成ソフトが売れているのか?
有料のソフトと無料のソフトの違いはなんなのか?
様々な理由が考えられますが、僕が思うにそれは…
- 認知度
- 信頼度
- 付加価値
無料で手に入るにもかかわらず有料のソフトが売れ続けているのは、この3つの理由からなんです。
なるほど納得、3つの理由。
ここで、無料のソフトがあるにも関わらず有料のソフトが買われている3つの理由を、もう少しだけ深堀りしてみたいと思います。
1.認知度
そもそも、無料の年賀状作成ソフトがあるということを知らない方がいる、ということです。
毎年この時期になるとテレビCMからネット広告まで、様々な年賀状作成ソフトの宣伝がされるようになります。
そして、そのほとんどは有料のソフトの広告。
そんな広告ばかり見せられれば誰だって、無料のソフトがあるなんて事考えもしなくなるだろうから。
〝有料で当たり前〟
無意識の中で勝手にそう思ってしまっている方が、以外と多いんじゃないかと思います。
2.信頼度
無料のソフトがあることを知っているとして、それでも有料のソフトを選ぶ方の理由の一つは〝信頼度〟だと思います。
みなさんお金を出して〝信頼〟を買っているんだと。
〝信頼〟にも様々あると思いますが、中でも一番解り易いのが、ソフトの〝性能〟に対する信頼。
無料と有料では、当然有料の方が性能がいいだろうという考え方です。
また、無料でばらまかれているソフトには、あやしいウイルス感染の心配もあるかもしれません。
どこの誰だかわからない人が配っているアヤシイものよりも、お金を払ってでも信頼出来るソフトを手に入れたい。
しきりに〝自己責任〟が叫ばれる今日にあって、当然の考え方かもしれません。
3.付加価値
有料・無料を問わず、優れた年賀状作成ソフトは沢山あります。
それでもやはり、無料ソフトより有料ソフトの方が〝付加価値〟の高いものが多いのも事実。
では、〝付加価値〟とは一体何なんでしょうか?
いろいろあるとは思いますが、その中でも代表的ないくつかを挙げてみました。
- ソフトに付属された豊富なテンプレート
- ソフトに付属された豊富な年賀状素材
- ソフトに付属された豊富なフォント(書体)
- ソフトに付属された使い勝手の良い写真加工機能
- 質問受付等のサポート
ざっとこんなところでしょうか。
確かに魅力的ですもんね^^
あなたにとって本当に必要なものとは?
前章を読んで、もしかするとあなたも有料のソフトが欲しくなったかもしれませんし、僕も決してそれを否定する気はありません。
ただ、購入の前にもう一度だけよく考えてみて下さい。
先に書いた有料ソフトの様々な利点、確かに魅力的ではあるのですが、果たして今のあなたにとって本当に必要なものなのでしょうか?
例えば〝ソフトに付属された豊富なテンプレート〟。
すでに何らかの形で年賀状テンプレートを手に入れているというのであれば、当然ですが必要ありませんよね。
また、まだテンプレートを持っていないとしても、【超簡単だった!テンプレートを使った年賀状の作り方 その1】でお伝えしたように、ネット上からは様々な手段で、途方も無い種類や数のテンプレートの中からお好きなものを手に入れることができます。
〝ソフトに付属された豊富な年賀状素材〟も同じ理由で、やはり絶対必要とは言えません。
次に〝ソフトに付属された豊富なフォント(書体)〟。
確かにあればすごく便利なんですが、これもすでに文字が書かれた状態のテンプレートであれば必要ありませんし、もし文字を付け足すことのできるテンプレートであっても、できればここにはあなた自身の〝手書き〟で文字を書くことをオススメします。
それがなぜかは【年賀状に直筆の一言を入れずにはいられなくなる7つの証言】という記事を読んでいただければ納得できるかと思います。
更に〝ソフトに付属された使い勝手の良い写真加工機能〟。
これも是非欲しいと思ってしまいがちですが、手にしてみるとおそらくあまり使い道がないことに気付くと思います。
実際、写真を直接加工しなければならないことなんて、思っている程ありませんから。
それでも写真の切り抜き等が必要な場合は、ある程度の画像加工ができる無料のソフトもありますし、そもそも最近のパソコンでしたら、それくらいの画像加工ができるソフトは初めから入っているはずですから。
どうですか?
今のあなたにとってその年賀状作成ソフトは、果たして大切なお金を払ってでも必要な価値があるんでしょうか?
安心して使える無料ソフト
とは言えまだ幾つか、有料ソフトならではの利点がありましたね。
〝信頼度〟と〝質問受付等のサポート〟です。
実は当初、僕はこの2点がどうしても気になって、無料の年賀状作成ソフトの紹介をためらっていました。
それでも今回、皆さんに無料のソフトをお勧めする気になったのは、ズバリその不安を払拭する無料ソフトが見つかったから。
そのソフト、「超簡単♪ 年賀状の作り方ガイド」さんでも紹介されていましたし、かなり有名なソフトだったらしいので、もしかしたらすでにご存知の方も多いかもしれません。
〝はがきデザインキット2016〟というソフトで、無料とは思えない程機能的な上、使い勝手も良く、操作もスゴく簡単。
有料のソフト程ではないかもしれませんが、先に触れたような〝付加価値〟も付いています。
印刷に適した〝完全データ〟を作るのに十二分なソフトと言えるでしょう。
そして肝心の〝信頼度〟と〝質問受付等のサポート〟なんですが、これはもう、もしかすると有名な有料ソフトに負けないくらい…いや、それ以上かもしれません。
なんせ、このソフトの配信元は日本郵便株式会社、つまり〝郵便局〟ですから。
ここを信用できなければ、年賀状というシステム自体危ういものになってしまいますからね^^
で、今回この〝はがきデザインキット2016〟を使って、実際にテンプレートを使った年賀状の〝完全データ〟を作ってみましたので、その手順を順を追って説明していこうと思います。
もしあなたもこのソフトを使って年賀状を作ってみようというのでしたら、ぜひ参考にしてみてください^^
〝はがきデザインキット2016〟で完全データを作ってみた
では早速始めてみましょう。
※ココから先、説明に使っている画像はすべてmacでの作業画面となります。
1.ソフトをインストールする
まずは郵便局の運営する年賀状サイトにアクセスします。

このページの〝つくる〟の欄の上から2番目、赤く囲った〝はがきデザインキット2016〟をクリック。
すると、こんなページに進みます。

〝はがきデザインキット2016〟には、〝ウェブ版〟〝インストール版〟〝スマホアプリ版〟の3種類があるのですが、今回は赤く囲った〝インストール版〟ボタンから〝はがきデザインキット2016〟をパソコンにインストールして使用することにします。
※ちなみに〝ウェブ版〟と〝スマホアプリ版〟に関しては、はブラウザ上(インターネット上)で使えるのでソフトのインストールの必要がない分ラクチンなんですが、どうやら〝郵便年賀.jp〟で提供しているテンプレート以外は使用できないようです。
すると、こんなページに進みます。

では、赤く囲った〝いますぐダウンロード〟をクリックして〝インストール版〟をパソコンにインストールしましょう。
※稀にこのボタンからインストールがうまく行かない場合があるようです。僕も上手く行きませんでした。そんな場合は、ちょっと下にある、青く囲った〝別の方法でインストールする〟ボタンから行ってください。僕はそれで無事ダウンロードできました^^
あ、念のためこのページのもう少し下の方にある〝利用規約〟は読んでおいて下さいね。
2.ソフトを起動する
無事ダウンロードされましたでしょうか?
パソコンの種類や環境によって多少違いがあるかもしれませんが、僕の場合(mac)、〝design_kit.zip〟というファイル名の圧縮ファイルでダウンロードされていましたので、ダブルクリックしてファイルを開きます。
すると〝design_kit.air〟というソフトに解凍されました。
このファイルをダブルクリックして開きます。
この時、パソコンの画面に〝このアプリケーションをコンピューターにインストールしますか?〟という、こんなウィンドウが開くと思います。

発行者が「Japan Post Co.,Ltd.」であることを確認して、赤く囲った〝インストールボタン〟を押します。

こんなウィンドウが開きますので、赤く囲った〝続行〟ボタンをクリック。
インストールは一瞬で、それと同時にソフトが立ち上がりました^^

次に赤く囲った〝お使いのデザインキットを登録する〟をクリック。
すると〝はがきデザインキット2016〟のコマーシャル動画が流れるこんなページに進みます。

これで無事〝はがきデザインキット2016〟を使えるようになりました^^
次に赤く囲った〝デザインキット起動〟をクリックします。
3.年賀状作成の為の準備をする
すると、こんなページに進みます。

後で出てくるのですが、このソフトでは宛名面の作成もできますので、ここで宛名面の選択をしておきます。
実際に使用するタイプのハガキを選択するのですが、今回は年賀状の作成ですので、〝年賀はがき〟を選択して赤く囲った〝OK〟ボタンを押しましょう。
するとこんなページに進みます。

〝お好みのデザインキットのスタイルを選択してください〟となっていますが、???じゃないですか?
ただ、後で切り替えも可能だということですので、ここは深く考えずに〝Normal〟を選択して、赤く囲った〝OK〟ボタンをクリック。
すると〝選択されたスタイルを適用します…〟といったアラートが出現しますので、〝OK〟を押します。
更に〝印刷時の画質が向上しました。そのため…〟といったアラートが出現しますので、ここも深く考えずに(w)〝OK〟を。
こんなページが開きましたよね。

あなたが使おうとしているテンプレートの向きが縦長なら〝縦向き〟、横長なら〝横向き〟を選択し、赤く囲った〝OK〟をクリック。
すると、なんだかそれっぽい画面になりました^^

ぱっと見は、ボタンだらけでちょっと難しそうに感じるかもしれませんが、実際は右半分のページのほとんどは触る必要がなく、左半分のページにあるボタンだけで作業できますのでご安心を。
さぁ、いよいよ作業に入ります!
4.テンプレートデータを取り込む
画面左側の真っ白な所は作業スペースで、ハガキサイズになっています。
まずはこの作業スペースに、あなたのお気に入りのテンプレートを取り込みましょう!
ページ上部にある赤く囲った〝ファイル〟をクリックすると、選択項目が現れますので〝画像ファイルの読み込み…〟をクリック。

するとあなたのパソコンの中身が見られるウィンドウが開きます。

使うテンプレートデータを選択して〝開く〟ボタンを押すと…
ジャーン!

テンプレートが作業画面にレイアウトされました^^
ただ、今回取り込んだテンプレートデータは年賀状よりも若干大きいので、年賀状の大きさに合わせて縮小させます。
画面左下の赤く囲った〝選択〟ボタンをクリックした後、続けてテンプレートの絵柄をクリックして選択。
すると絵柄がグレーの罫線で囲まれて、四つ角に小さな□が現れます。

この□にポインタを合わせてドラッグすると画像が天地左右の比率を保ちながら自由に拡大縮小できるようになりますので、マウスでドラッグしながら画像を下のハガキと同じ大きさに合わせます。
もし〝縁(余白)無し印刷〟をするのであれば、絵柄はハガキピッタリの大きさに。
〝縁(余白)付き印刷〟の場合は、【超簡単だった!テンプレートを使った年賀状の作り方 その2】でお伝えしたように、絵柄が年賀状サイズピッタリだと、絵柄の天地左右が少し切れてしまいます。
そこで、プリンターや印刷屋さんの指定通りのサイズの余白ができるように画像を縮小すればいい訳ですが、ここでちょっとした問題が…
この〝はがきデザインキット2016〟には、どうやら絵柄の大きさを数字入力して変更する機能が無いみたいなんです。
この機能はぜひ付けて欲しかったなぁ…
まぁ、愚痴ってもしょうがないので、違う方法をご紹介します。
5.縁(余白)付き印刷用に画像を縮小する方法
方法は簡単。
〝はがきデザインキット2016〟に取り込む前に、データ自体をリサイズにしてやればいいのです。
先ほどレイアウトしたテンプレートの絵柄は、一度〝はがきデザインキット2016〟から消してしまいましょう。
絵柄をクリックして選択した後、赤く囲った〝削除〟のゴミ箱マークをクリックします。

これで〝はがきデザインキット2016〟からは1度絵柄は消えますが、もちろんパソコンにある元のデータは消えて無くなってしまうわけではないので、ご安心を^^
次にテンプレートの元データのサイズを変更するんですが、万が一の時の為に元データを複製して、複製したデータで作業するといいかもしれません。
画像データのサイズ変更は、あなたのパソコンに入っているであろう画像編集ソフトで簡単にできるはずです。
※僕はmacユーザーなので〝プレビュー.app〟というアプリを使いましたが、winであれば、〝Microsoft Office Picture Manager〟とか〝ペイント〟といったソフトが初めから入っていると思いますので、それで簡単に画像サイズを変更することができるはずです。
余白のサイズは使用するプリンターや印刷屋さんによって多少の違いがあるかもしれませんが、大抵天地左右3mm程だと思いますので、今回はそのサイズのデータを作ってみます。
画像編集ソフトでテンプレートデータを開いたら、サイズを変更するコマンドで、画像の縦横比率を固定した状態で短い辺を94mmにしてやればOK。
たったのこれだけです^^
保存したリサイズ済みのテンプレートデータを、もう一度〝はがきデザインキット2016〟に取り込んでみて下さい。
ハイ、3mmの縁(余白)が付いたデータが出来上がりました^^

※左右はピッタリ3mmづつ空いていますが、天地は比率の関係上3mm以上空いてしまいます。
当然なんですが、念のため^^
後はこのデータを書き出すだけなのですが〝はがきデザインキット2016〟では、デザインのチョイ足しや文字入れなどの簡単な編集ができる機能がありますので、ちょっとその機能を使ってデザインをいじってみましょう。
6.〝はがきデザインキット2016〟を使ったデザインのチョイ足し
チョイ足ししてみました^^

王冠に花柄、あとフキダシも〝スタンプ〟という機能を使ってペタペタやりました。
フキダシの中の「あけおめ」は〝フリーハンド〟という機能を使って書いています。
あと、左下にあった英文を白く潰して、その上に〝テキスト〟という機能を使って文字を打ってみました。
なんか、だいぶ華やかになりましたよね^^
無料ソフトとは言え〝はがきデザインキット2016〟ならこんなことだってできるんです。
右ページ上部に、これらの機能を選択するボタンが並んでますので、ぜひ使ってみてください。
7.写真フレームテンプレートの作り方
あなた自身やご家族の写真などをテンプレートデザインに取り込むことができる〝写真フレーム〟と呼ばれるテンプレートがあります。
他にも〝フォトフレーム〟とか〝写真入り年賀状〟なんて呼ばれるテンプレートです。
〝はがきデザインキット2016〟は、この〝写真フレーム〟を使った年賀状作りにも適しています。
それでは実際に〝写真フレーム〟を使った年賀状を作ってみましょう^^
まずはお好きな〝写真フレームテンプレート〟をご用意下さい。
例えば「1712」のこんなテンプレート^^

【去年販売枚数6位!あなたの写真が映えるフォトフレーム年賀状】
中央の丸い空白部分にお好きな写真をハメ込むことができます。
これをスケボー猿のテンプレートのときと同じようにして〝はがきデザインキット2016〟に取り込みましょう。
ページ上部の〝ファイル〟をクリック、選択項目が現れますので〝画像ファイルの読み込み…〟をクリックしたあと、テンプレートを選択して開きます。
更に、やはりスケボー猿のテンプレートのときと同じようにして、テンプレートを年賀状サイズに調整します。
こんな感じです。

今度は、中央の丸い空白に入れたい写真を取り込みます。
もう一度〝ファイル〟から〝画像ファイル読み込み〟を選択した後、入れたい写真を選択、開きます。
こんな感じに、最初に取り込んだテンプレート画像の上に重なって取り込まれました。

でもこれじゃあ、写真フレームの意味をなしていませんね^^
女性の写真がテンプレートの下になければいけませんので、テンプレートと重ね順を入れ替えます。
女性の写真をクリックして選択した後、赤く囲った〝最前面へ〟の右側の〝▼〟ボタンを押します。
すると選択肢が出てきますので、赤く囲った〝背面へ〟をクリック。

すると…

このように、女性の写真がフレームの下に移動しました。
女性の写真の位置をやや左に寄せたいのと、大きさをやや小さくしたいので、画面左下の〝選択〟ボタンを押した後、女性の写真をクリックし編集可能な状態にします。
その状態でマウスを動かせば自由に写真の位置を移動できますし、四つ角の□をドラッグすれば、写真の大きさも変えることができます。
こんな感じですね。

次に、次に左側に余って飛び出してしまっている女性の写真の一部を切り取ります。

写真を選択したあと、赤い枠で囲った〝トリミング〟をクリックすると、こんな感じに写真に赤い枠が付きますので、青く囲った部分をつまんで右側にドラックしていきます。
このように、余って飛び出していた部分を見えなくすることができます。

いい感じです^^
これで〝写真フレーム〟を使った〝完全データ〟の完成です!
8.宛名面の作成
〝はがきデザインキット2016〟では宛名面の作成もできます。
送り先のリスト管理からリストからの一括宛名作成など、とても便利な機能が付いてますので、これを使わない手はないでしょう^^
では実際に宛名面を作成してみましょう…
と、思ったんですが、やっぱりここで説明するのはやめました^^
なぜなら僕がここで説明するまでもなく、〝はがきデザインキット2016〟に詳し〜く説明してくれる動画があったから。
初めはもちろんココでも説明するつもりで、その動画を見ながら作業を進めつつ記事も書いていたんですが、途中でふと気付いたんです。
「動画に沿ってした作業をそのままもう一度ここで説明するのなら、最初から動画を見てもらえばいいんじゃね?」
という訳でその動画、ココから見ることが出来ます^^
【映像で見る はがきデザインキットマニュアル】
(注)アクセスすると音楽が流れますので音量にご注意ください。
めっちゃ親切に解り易く教えてくれますよ。
ちなみにココでは、宛名面だけじゃなく、僕が今まで説明してきた絵柄面の作成方法の動画も見ることができます。
そっちの方が全然解り易いかも…
9.できた〝完全データ〟を書き出す
それでは最後に出来上がった完全データをパソコンに書き出してみましょう。
書き出すのは先ほどデコデコにしたスケボー猿の〝完全データ〟。

画面上部〝ファイル〟をクリックして、選択肢の中から〝完成品を書き出す…〟をクリック。
するとこんなウィンドウが開きます。

名前を付けて保存する場所を決めたら〝保存〟をクリック。

無事デスクトップに保存できました^^
あとはこのデータをご自宅のプリンタに取り込んで印刷するもよし、印刷屋さんに頼んで印刷してもらってもよし…
プリンタや印刷屋さんの指示に従って印刷して下さいね。
また、ご自宅でプリントする際には、データを一度書き出すこと無しに、〝はがきデザインキット2016〟から直接印刷することも可能です。
データを書き出すときと同じく〝ファイル〟をクリックすると選択肢の中に〝印刷…〟がありますので、これをクリックすると印刷設定画面が表示されます。
あとはご自宅のプリンタの指示どおりの設定をしてから印刷して下さい。
まとめ
どうだったでしょうか?
長々と説明させて頂いたので、もしかすると少し難しく感じさせてしまったかな?なんて、ちょっと心配なんですが…
ただ、実際にやってもらえれば〝はがきデザインキット2016〟の便利さと、このソフトを使った年賀状〝完全データ〟作成の簡単さが解って頂けるかと思います。
前の記事でも書きましたが、正直僕は他の年賀状作成ソフトを使ったことがありませんので、それらとの比較はできませんが、この〝はがきデザインキット2016〟は、無料ということを差し引いても、かなり優秀で使えるソフトだと思います。
逆に、「無料だし、しょうがないよな…」ってところも、正直無くはないですけどね…^^
僕的にはイチオシのソフトなんですが、もちろんこれ以外の年賀状作成ソフトを使って頂くのも全然あり。
ぜひともお気に入りのテンプレートと作成ソフトを見つけて、送ったあなたはもちろん、貰った方が笑顔で喜んでくれるような、とびきり素敵な年賀状を作ってみて下さい^^
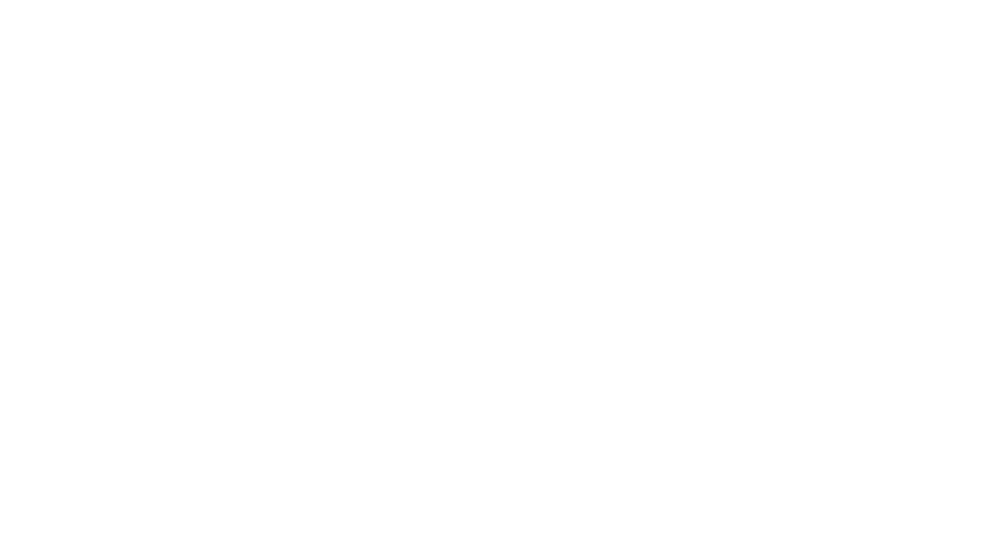
コメント