
いくらテンプレートを使った年賀状作りが簡単だと言っても、実際に作ったことのない人にとっては、いったい何をどう作ったらいいのかチンプンカンプンなのかもしれませんよね。
そこで今回は実際に年賀状を作る様子を順に追って行きながら、テンプレートを使った年賀状の作り方を丁寧に説明して行こうと思います^^
テンプレートを入手する
まずは、何はなくとも年賀状テンプレートを手に入れることからはじめましょう!
「まずは」とは言え、実はここが一番悩ましいところ…
実際パソコンかスマホさえ持っていれば、今や年賀状テンプレートを入手(ダウンロード)すること自体は死ぬ程簡単です。
しかも有料から無料まで、ネット上にはありとあらゆるデザインの年賀状テンプレートで溢れ返っています。
故に、どこでどんなテンプレートを選んだらいいのか悩んでしまいがちなんです。
でも実は、解決方法はすごく簡単!
このサイト「1712」の作品の中から選べばいいんです^^
それは冗談として、テンプレートを選ぶ際に最も大事なのは、〝誰に〟〝何の為に〟〝どんな〟年賀状を送るのかということをよく考えること。
まぁ、当たり前っちゃぁ当たり前のことなんですけどね^^
とは言え、実際はそうじゃない方も多いようで、【年賀状に直筆の一言を入れずにはいられなくなる7つの証言】という記事でもお伝えしたように、年賀状を送ったことによる人間関係のトラブルも少なくないそうです。
そして、【送るんじゃなく贈って欲しい。だから、かっこいい年賀状を!】という記事では〝誰に〟〝何の為に〟〝どんな〟年賀状を送るのかということに関しての、僕なりの答えを出しています。
誕生日や何かのお祝いには、自然とプレゼントをしたくなってしまうあの人。
あの人が笑顔で心から喜んでくれる所を想像すると、自分も心から嬉しくなってしまう…
あの人が喜んでくれるプレゼントって、なんだろう?
年賀状をこれと同じ感覚で考えられれば、面倒だったはずのテンプレート選びも嬉しい悩みとなるでしょうし、受け取る相手に本当に喜んでもらえる年賀状を送ることができるのではないでしょうか?
そうして選んだテンプレートは、提供するサイトごとに多少の違いがあるものの、ダウンロードする方法はすごく簡単。
そのサイトの指示に従って、ご自身のパソコンやらスマホにダウンロードして下さい。
例えば僕の作品でしたら、日本最大級のストックフォトサイト「PIXTA」にて、こんな方法で簡単に手に入れることができます。
「PIXTA」にて年賀状テンプレートを手に入れる方法
「PIXTA」は年賀状テンプレートだけでなく、主にグラフィックデザインやホームページ、ブログ等に使う写真やイラスト素材を販売している、日本では最大級の規模と実績を持つ会社です。
ここで販売されているデータは、どれも厳しい審査を通った信頼の置けるクオリティーの高い作品ばかり。
もちろんダウンロードしたデータに悪質なウィルスが潜んでいる…なんてことは皆無です!
また実績の大きな会社ですから、なんといっても購入する際の安心感が違います。
いくら気に入ったテンプレートが見つかったからといって、どこの誰が経営しているかわからないようなサイトにクレジットカード番号の登録など、怖くて絶対にできませんからね。
おそらく多くのサイトは良心的できちんとした販売方法をとっているとは思いますが、「PIXTA」のような実績のある会社ならまず間違いなくそんなトラブルは起こり得ませんから、安心して買い物ができると思います。
前置きが長くなりました^^
では、実際に「PIXTA」でテンプレートを購入してみましょう!
1.「PIXTA」トップページへアクセスする
「PIXTA」では会員登録をしなければ買い物をすることができませんので、まずは無料会員登録からのスタートとなります。
会員登録の作業って、正直ちょっと面倒ですけどね^^ ここは少しだけ我慢して…
もちろん、すでに会員登録を済ましている方はこのステップは飛ばして下さい。
只今「PIXTA」では会員紹介キャンペーンというキャンペーンをしていて、僕の紹介で入会した方はもれなく540円分のクーポンが貰えますので、会員登録をする際には必ず当サイト内のこのリンクから「PIXTA」トップページへと進んで下さい^^
更に!只今こちらのリンクから会員登録をすると、540円分のクーポンが貰えます!
⇒イラスト素材【PIXTA】会員登録はコチラから
こんなページに進みましたよね。

次にこのトップページの赤く囲んだ〝購入会員登録はこちら〟をクリックして、会員登録ページに進みましょう。
※この画像では切れてしまって見えませんが、もう少し下の方にある「購入会員登録(無料)」と書かれた緑色のボタンからも進めます。
2.「PIXTA」の無料会員登録をする
進んだ先はこんなページ。

赤く囲んだ所に必要事項を記入します。
【メールアドレス】には携帯用のメールアドレス以外、おそらくパソコンかスマホで確認できるアドレスでなければならないようです。
また、yahoo!等のフリーメールアドレスは推奨しないとの注意書きが出てきます。
ただ僕自身googleのフリーメールで登録をしていますが、登録してからの3年間、何の問題もありませんでしたので、おそらくフリーメールで登録しても問題はないかと思います。
【パスワード】には半角英数で、8文字以上128文字までの任意のパスワードを決めて入力します。
【パスワード(再入力)】には、先に決めたパスワードをもう一度打ち込みます。
【居住国】は、最初から〝日本〟になっていると思いますので、そのままでOK。
もちろん、海外にお住まいの方はお住まいの国を選択してください。
【当社からのメール案内】は、欲しければ〝許可する〟にチェックを入れて下さい。
もし、セールス系のお知らせが来るのがウザい!というのであれば、チェックは入れなくても特に問題はないかと思います。
チェックを入れていなくても、本当に重要なお知らせは送ってくれるようですので。
【利用規約に同意】は、〝PIXTA利用規約に同意する〟にチェックを入れます。
ここはチェックを入れなければ登録できませんので、絶対です。
※PIXTAに限らず、ネット上でなにかしらの登録をする際に必ず出てくるお決まりのチェック項目ですが、皆さんおそらくほとんど読まずにチェックを入れているんじゃないでしょうか?
でも万一のため、ちゃんと読んで納得してからチェックを入れるようにしましょうね^^
全て入力し終わったら、最後に〝確認〟ボタンを押して、次に進みます。
3.登録情報の確認
進んだ先はこんなページ。

記入した登録情報を確認して、間違っていたら〝修正〟ボタンを押して前の画面へ戻り、修正してからもう一度この画面へ戻って来て下さい。
正しく入力し終わったら、〝送信〟ボタンを押します。
進んだ先はこんなページ。

登録が完了したというお知らせと、紹介キャンペーンの540円のクーポンが貰える旨も書いてありますね^^
基本、これで登録は完了。
〝完了〟ボタンを押すとトップ画面に戻ります。
これがその画面ですが、画面上部の赤く囲った部分にアラート(注意書き)が出ていると思います。

アラートには〝[重要] メール認証がまだ完了していません。登録メールをご確認ください。〟と…
そう言えば登録情報の確認ページにも書いてありましたが、登録したアドレス先にメールが来ているはずですので、ここで一度メーラーを確認してみましょう。
4.「PIXTA」からのメールの確認
登録したアドレス先には「PIXTA」からこんなメールが来ているはずです。

〝ご利用のメールアドレス確認のため、以下のURLにアクセスして、
(
とありますので、その直下に記載された赤く囲ったURL(ホームページアドレス)をクリックします。
するとこんなページに進みます。

これで本当に登録が完了したようですね。
このページにはアンケートもありますので、お時間が許すのであればぜひ応えてあげてください^^
また、例のクーポンが発行されたようですので、赤く囲った〝詳しくはこちら〟をクリックしてみましょう。
進んだ先の〝マイページ〟で、540円のクーポンをGETできたことが確認できます^^

5.テンプレートの購入
ここから、やっとテンプレートの購入に入ります。
テンプレートは「PIXTA」トップ画面の〝検索窓〟や〝年賀状素材〟というバナーからも探せるのですが、今回は当サイト「1712」にあるテンプレートを購入するまでを辿っていきたいと思います^^
さて、どのテンプレートにしましょうか?
手前味噌ながら、どの作品もお気に入りなんで迷ってしまいます^^
では、「1712」トップページのタイトル画像にも使っているスケートボードに乗った猿のイラストを使ったテンプレートにしましょう。
このページのトップからやや下へスクロールした辺りに、「PIXTA」へジャンプするリンクがあります。赤く囲んだ部分のどちらかをクリックすれば、直接「PIXTA」の販売ページにジャンプします。

進んだ先はこんなページ。

右側に購入できるデータの種類とサイズ、それぞれの値段が書いてありますので、必要なものを選んで○にチェックを入れます。
種類とサイズに関しては、↓このページをしっかり読んで、あなたにとって最適なデータを選んで下さいね。
今回は【Mサイズ】の【JPG】データを購入することにします。
おそらくは皆さんにとっても購入に一番適したデータだと思います。
では上から2番目、【M】の左隣にある○にチェックを入れます。

ついでに〝お気に入りクリエイターに追加〟ボタンも押しておきましょうw
そして、オレンジ色の〝カートに追加する〟ボタンをクリックします。
進んだ先はこんなページ。

ここで、またまた決済用の登録作業があります。
ちょっとめんどくさいけど、ガマンです^^
ページ右側にある赤く囲ったオレンジ色の〝詳細情報を登録〟ボタンをクリック。
※ちなみに一番右上にある〝入力情報はSSL暗号化通信により保護されます。〟というマークにご注目を!
このマークこそがこのサイトで安心してカード決済を行える信頼の証なんです!!
進んだ先はこんなページ。

一つ一つ登録していきましょう…
まぁ、迷うような所はほとんどありませんね。
強いて言うなら【属性】。
普通は〝個人〟でOKですが、もし会社が決済を行うのであれば〝法人〟にチェックを。
全部入力し終わったら、確認ボタンをクリック。
進んだ先はこんなページです。

確認して、間違いがなければオレンジの〝送信〟ボタンをクリック。
6.クーポンの使用
進んだ先はこんなページ。

ここで決済方法を決定させます。
今回は簡単、便利、決済即決の〝カード決済〟で行きましょう。
ただその前に忘れちゃいけないのが、最上部〝ご注文合計:¥1,620〟という表記の下にある〝プロモーションコードを入力〟という青文字の表記。
実は、会員登録時にGETした540円のクーポン番号は、ここに入れて使うんです!
「そういや、クーポンっていつどこで貰えるんだろう?」
そう思いながらメールを確認してみると、オオッ!届いてました^^

赤く囲った〝プロモーションコード〟が540円分のクーポンとなるようです。
では、これをコピーしてから、先ほどの決済画面に戻りましょう。
決済画面に戻ってプロモーションコードを入力すると、オオッ!ちゃんと540円引かれました^^

もう一度〝カード決済〟のチェックを確認したら、画像が切れて見えませんが、最下部にある〝利用規約に同意する〟にチェックを入れてからオレンジ色の〝決済方法を選択〟ボタンをクリックします。
7.決済
進んだ先はこんなページ。

そういや、まだカード情報を記入してなかったっけ…
【クレジットカード番号】【カード名義】【セキュリティコード】【有効期限】を入力。
【再利用登録】にもチェックを入れておくことをオススメします。
来年も「1712」の年賀状テンプレートを買うかもしれませんからね^^
登録が終わったら最後にオレンジ色の〝購入する〟ボタンをクリック。
すると、こんな画面が…

購入した後、間違ったのに気付いて問い合わせてくる方もいるんでしょうね、きっと。
念には念を入れてということなのでしょう^^
僕は間違ってませんので、迷わず〝OK〟をクリック。
8.データのダウンロード
進んだ先はこんなページ。

やっとこさダウンロードページまでこぎ着けました^^
そして嬉しいことに、またもや324円OFFのクーポンまでGETです!
では、早速データをダウンロードしてみましょう!!
オレンジ色の〝ダウンロード〟ボタンをクリック すると…
ド〜〜〜〜ン!!!

見事、一瞬にしてダウンロードされました^^
まとめ
会員登録からの購入作業だったので、情報の登録等にちょっと時間がかかってしまいましたが、作業自体はスゴくシンプルで簡単なものでした。
注意点等も特にはありませんが、強いて言えば購入するデータの種類とサイズを間違えないようにすること、かな?
印刷には適さない小さなSサイズを買ってしまったり必要以上に大きなLサイズを買ってしまう等、大切なお金を無駄にしないよう、きちんと確認してご購入下さい。
今回は「PIXTA」からの年賀状テンプレート入手方法をご紹介しましたが、他のどのサイトでも今回とだいたい同じような手順でデータを入手できると思います。
また、ネット上には無料でダウンロードできる年賀状テンプレートも数多くあります。
有料のテンプレと比べてクオリティはマチマチですが、驚く程クオリティの高い作品も珍しくありません。
もちろん僕の作品を買って頂きたいのが正直なところですがw タダでいい作品を手にすることができるのなら、それに越したことはありませんからね。
有料・無料問わず、ぜひともあなたにピッタリな、そして受け手が喜んでくれるような年賀状テンプレートを探し出し、手に入れてみて下さい^^
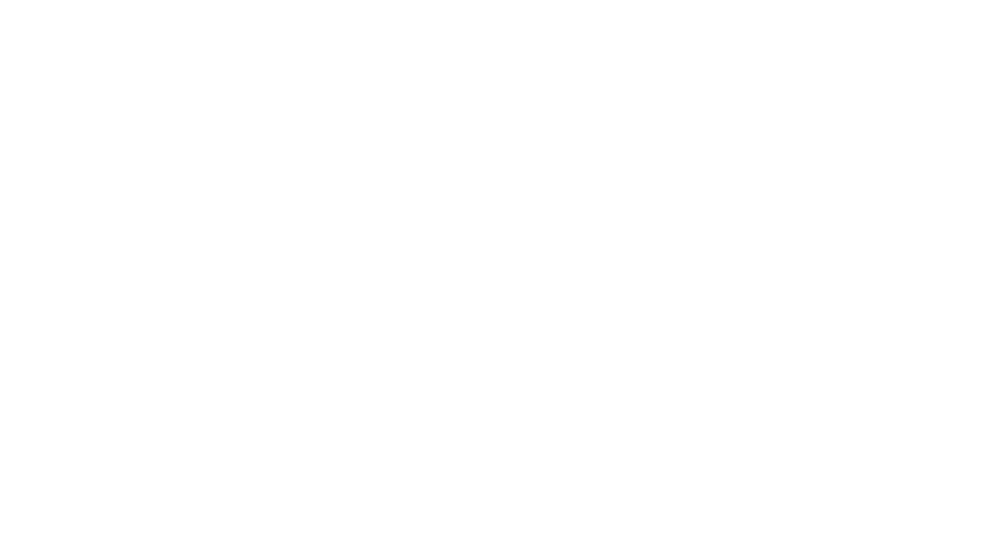
コメント